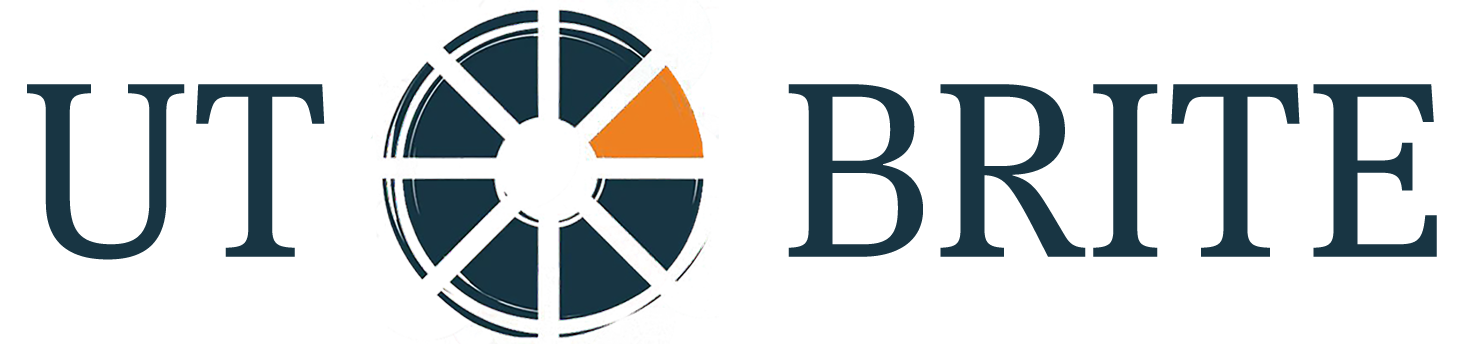Microsoft Mesh: A new way to connect
How it works
- To use immersive spaces, sign in to Teams on your desktop computer.
- Select the Calendar icon on the left side of the Teams app window.
- Select to your scheduled meeting, and then select the Join button.
- To enter the immersive space pre-join screen, select View > Immersive space (3D).
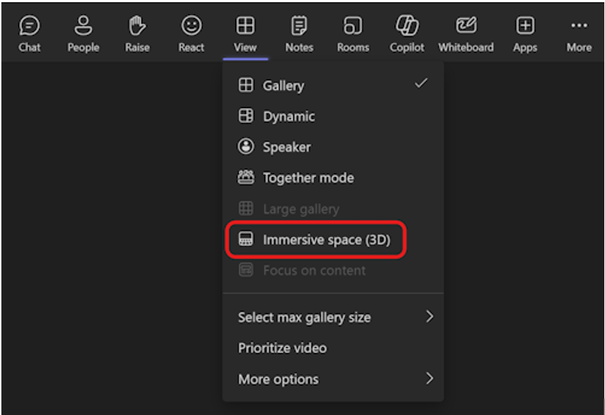
- Select + or the pencil icon to create or customize your avatar.
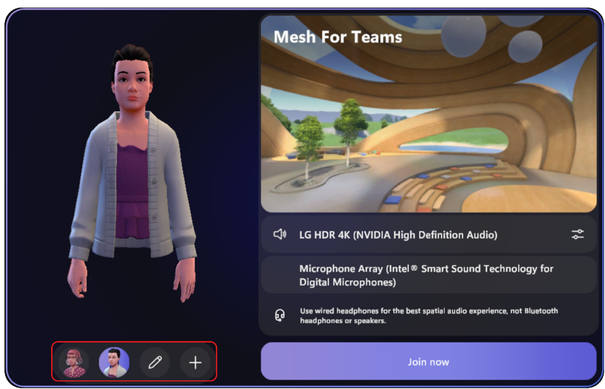
- Adjust your audio device from the pre-join screen.
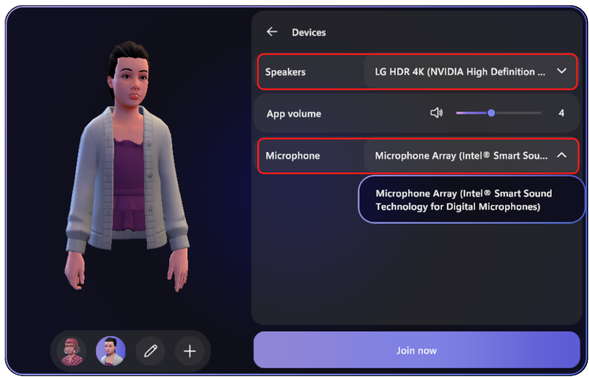
- When you’re ready to join the meeting, select Join now to enter the meeting room.
After you’ve joined the meeting, note that:
- Participants who did not join the immersive space appear in the virtual gallery.
- Any screen shared will be visible on the virtual stage.
Scenarios to try
- Teams Immersive Spaces: Instead of plain old video calls, Mesh lets you hang out in 3D environments. It’s like being in a virtual room together, where you can chat, share ideas, and feel more connected. You’ll sense the real presence of others, almost like they’re right there with you.
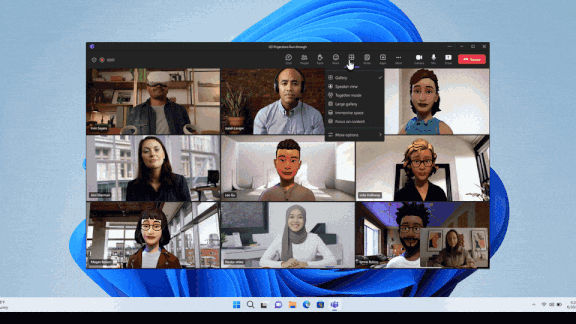
- Teams Avatars: Avatars allow you to express yourself without being on camera. Instead of a blank screen or a still image, your customizable 3D avatar becomes your visual presence in meetings. You can customize them with different hairstyles, outfits, and even reactions. So, when you’re in a Teams meeting, your avatar can nod, clap, or raise its hand—just like you would! Teams Avatars make meetings more engaging, expressive, and inclusive.
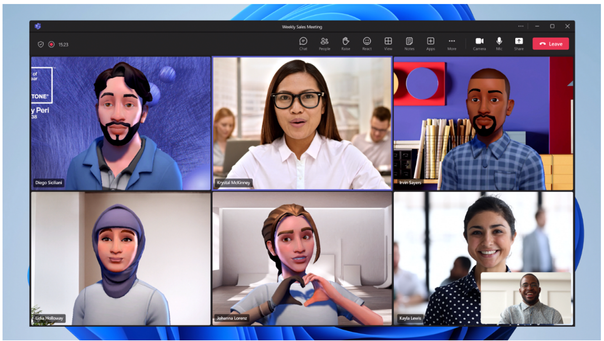
Requirements
To use Avatars and immersive spaces in Microsoft Teams or on Meta Quest devices:
- Use a PC or Meta Quest device. PC minimum hardware requirements are a 4-core CPU & 8 GB RAM.
- Ensure you are using new Teams.
- Install the Microsoft Mesh app for Meta Quest devices from the Oculus App Labs
Learn more about how to get started with immersive spaces in Mesh.